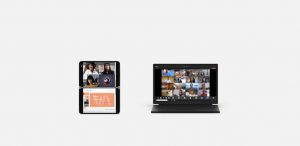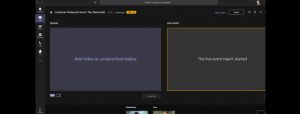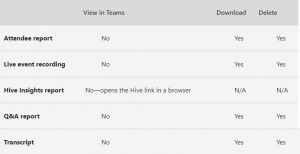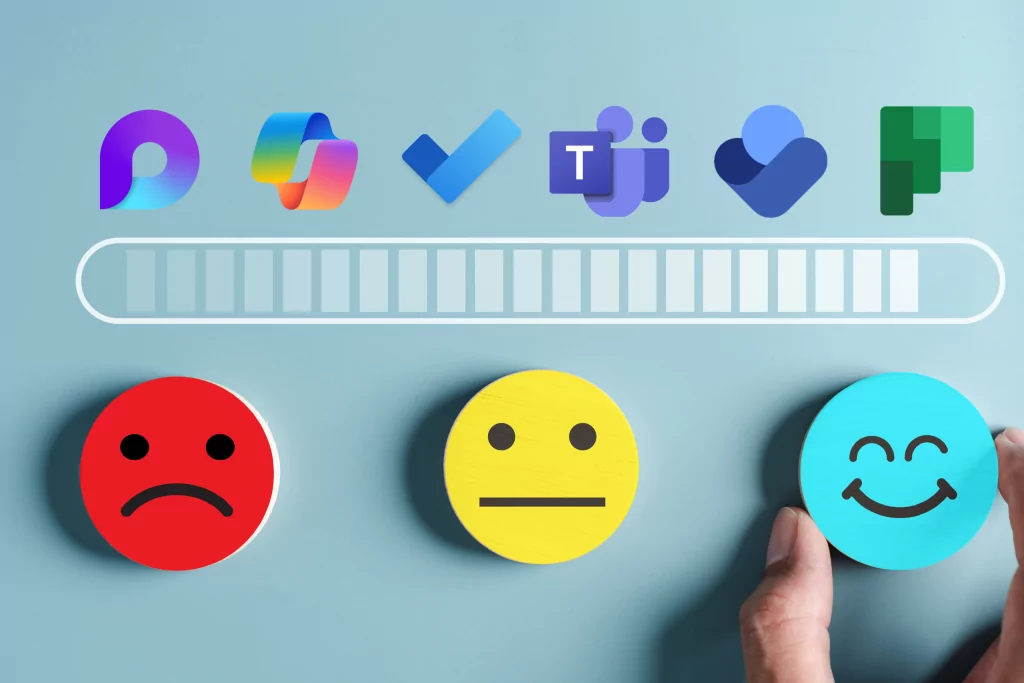Il se peut que vous ayez prévu de donner une formation en entreprise et vous vous en voyez contraint compte tenu de la situation actuelle. Les regroupements en personne sont interdits, mais les regroupements virtuels ne le sont pas, et cela tombe bien car, nous avons toutes les astuces pour vous apprendre à proposer un webinaire réussi grâce à Microsoft Teams. Voici les 7 étapes à suivre afin de réussir son webinaire avec Microsoft Teams.
Quelles sont les particularités des événements en ligne avec Microsoft Teams?
Créer un événement en direct avec Microsoft Teams vous permet de planifier et d’effectuer un événement pour un public très large. Les événements en direct utilisent des discussions vidéo et interactives pour organiser des séances d’information pour les employés à l’échelle de l’organisation, pour organiser une formation à l’externe ou encore pour proposer un webinaire au grand public. Jusqu’à 10 000 participants peuvent participer en temps réel de n’importe où, sur tous les appareils, ou rattraper plus tard, si la rediffusion est permise, grâce à l’enregistrement de l’événement qui comprend la transcription et la recherche automatiques. Nous vous en avions d’ailleurs parlé dans cet article.
Étape 1: Organiser l’événement
Bien évidemment comme un événement en personne il faut planifier son événement en ligne Teams. De plus, pour assurer une expérience transparente à vos participants, vous devez attribuer de manière proactive des rôles à différents participants. Quelques rôles à considérer sont:
- Organisateur: planifie un événement en direct et s’assure que l’événement est configuré avec les bonnes autorisations pour les participants et le groupe d’événements, qui gérera l’événement.
- Producteur: gère un événement en direct, garantissant aux participants une expérience visuelle fluide en contrôlant le flux d’événements en direct. Il est responsable de démarrer et d’arrêter l’événement en direct, et de basculer entre les présentateurs. Le fait d’avoir une personne dédiée au rôle de producteur garantit que les présentateurs ne sont pas chargés de gérer l’événement et permet aux présentateurs de quitter l’événement une fois la présentation terminée.
- Présentateur: partage l’audio, la vidéo ou un écran pour l’événement en direct et qui anime le webinaire. Les intervenants ne peuvent partager que l’audio, vidéo ou l’écran.
- Modérateur: rejoint l’événement dans le rôle de «présentateur» pour modérer, répondre et suivre les questions et réponses. Le fait d’avoir un modérateur désigné garantit une attention rapide aux questions posées par les participants et permet une meilleure expérience des participants.
Étape 2: Structurer son webinaire
Pensez votre webinaire comme une page de vente. Il doit être structurer et comprendre, une problématique que vos prospects rencontrent, un discours qui élimine leur objections et enfin proposer une solution à cette problématique grâce à une proposition commerciale.
Étape 3: Planifier l’événement à partir de Microsoft Teams
Après avoir organisé l’événement et attribué des rôles, vous êtes prêt à planifier votre événement! Vous pouvez planifier un événement en direct comme n’importe quelle autre réunion, en utilisant le calendrier dans Microsoft Teams. Tout d’abord, vous devez saisir les informations sur l’événement, notamment le titre, la date et l’heure, et affectez des personnes à des rôles comme vus ci-dessus.


Selon le public de votre événement, vous pouvez créer un événement privé ou public. Les événements publics sont une excellente option à envisager pour des événements tels que les webinaires. Si un événement est public, toute personne disposant du lien peut participer sans se connecter.

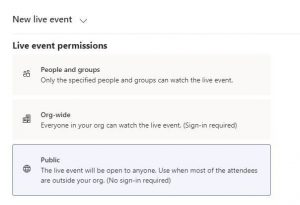
Si vous souhaitez créer un événement public mais ne voyez pas d’option pour en créer un, contactez votre administrateur informatique. La possibilité de créer un événement public est contrôlée de manière centralisée et, par défaut, les utilisateurs ne sont pas autorisés à créer un événement public. Votre administrateur peut modifier la stratégie des événements en direct dans le centre d’administration de Teams.
Étape 4: Inviter des participants à votre événement en ligne
Une fois votre événement totalement planifier et organisé vous pouvez inviter des participants grâce à un lien que vous pourrez partager au grand public. Lorsque vous planifiez un événement en direct dans Teams, ce dernier envoi automatiquement l’invitation de calendrier aux producteurs et aux présentateurs.
Au sein même de Microsoft Teams vous trouverez un endroit où vous pourrez avoir le lien menant vers la réunion. Le bouton se nomme « enregistrement Teams » et vous donne un lien unique pour chaque inscrit (à utiliser si le webinaire est offert à un nombre restreint de personnes).

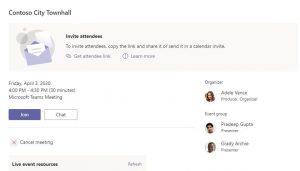
Étape 5: Tester le webinaire avant le début de l’évènement
Avant de diffuser votre événement en ligne il est fortement conseillé de le tester. Vous pouvez donc faire un test avant de commencer votre webinaire au sein même de la plateforme Microsoft Teams. Ainsi, vous serez assurer de ne pas avoir de problèmes techniques lors de la diffusion de votre webinaire.
Étape 6: Commencer votre événement en ligne
Une fois les participants invités vous n’aurez qu’à démarrer l’événement en direct, sélectionnez «Rejoindre» dans l’invitation. Vous entrerez dans l’événement en mode configuration. Dans ce mode, vous pouvez ajouter le contenu et la vidéo que vous souhaitez diffuser.
Étape 7: Gérer l’enregistrement après la diffusion
Une fois l’événement en direct terminé, vous pouvez choisir de télécharger l’enregistrement, ainsi que les questions / réponses des participants. Le partage de l’enregistrement avec les participants peut les aider à parcourir l’événement grâce à la recherche automatique et à utiliser des transcriptions si besoin, voire leur permettre de regarder des parties spécifiques de l’événement qui les intéressent le plus.
En bref…
Microsoft Teams est une excellente plateforme afin d’organiser des événements en direct et en ligne très simplement. Si vous souhaitez avoir plus de renseignements sur Microsoft Teams visitez notre blogue ou suivez une de nos formations sur Microsoft Teams. Ou encore, contactez notre équipe de spécialistes Microsoft Teams.