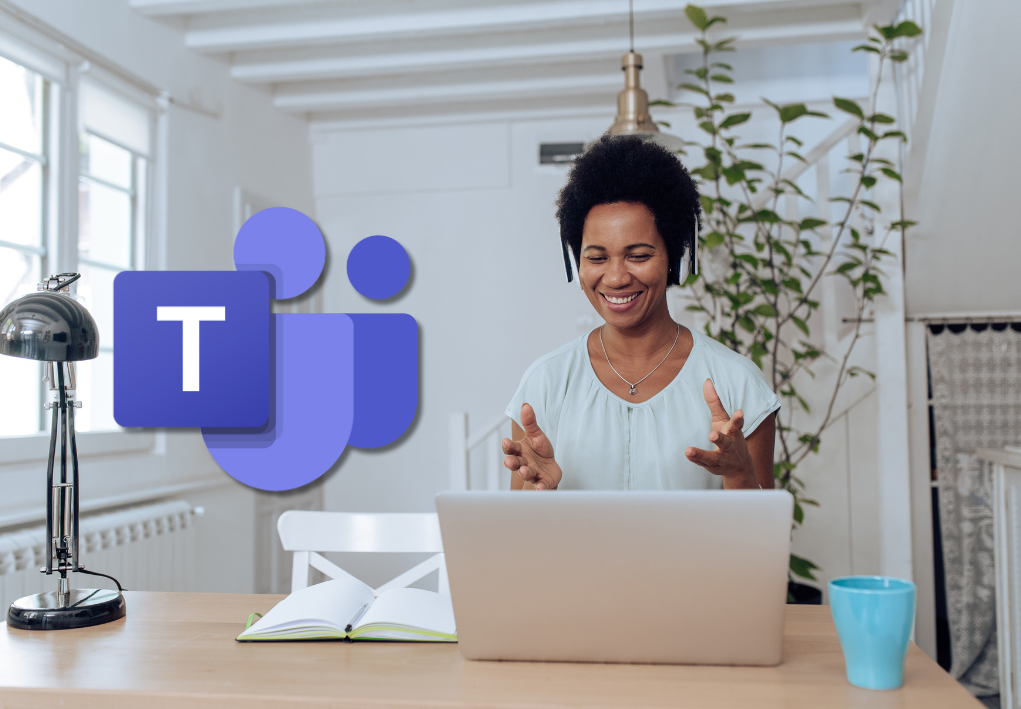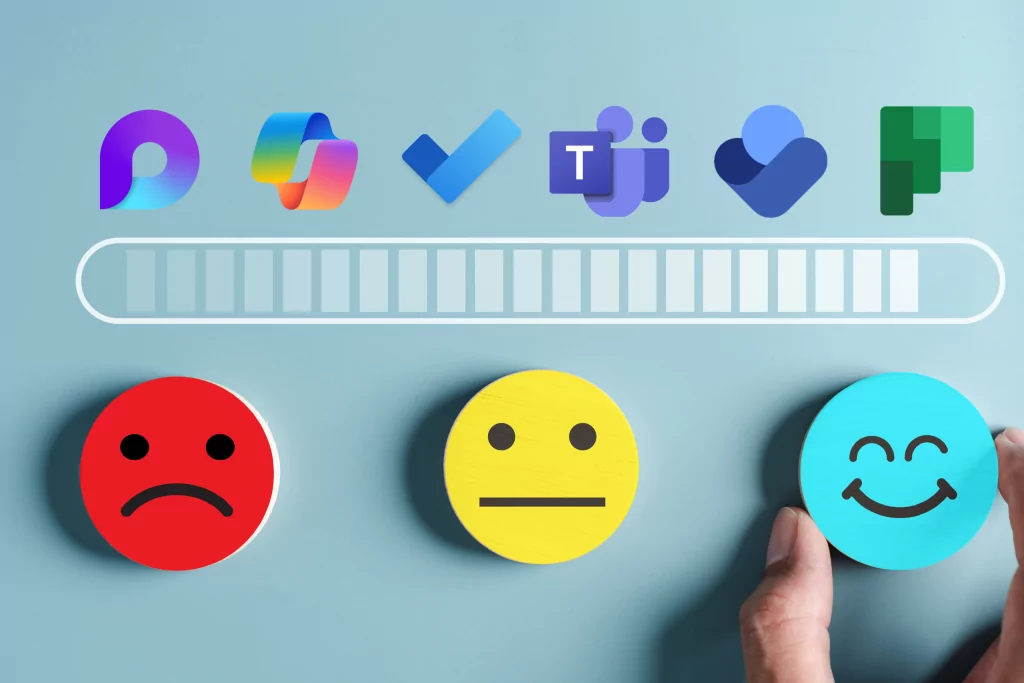Les réunions en virtuelle sont désormais la norme lorsque vous souhaitez rencontrer un client. Il se peut que durant cette réunion vous ayez des documents à présenter à votre collaborateur ou client, ne vous en fait pas, vous pourrez facilement montrer vos documents via la plateforme de Microsoft Teams pour entreprise. Dans ce court article, nous vous expliquons comment partager facilement son écran lors d’une réunion Teams?
Voici comment procéder pour partager son écran via Teams:
Lorsque vous avez commencé votre réunion virtuelle, vous aurez plusieurs options disponibles en haut à droite de votre écran ou au milieu de votre écran (tout dépend de votre version de Microsoft Teams).
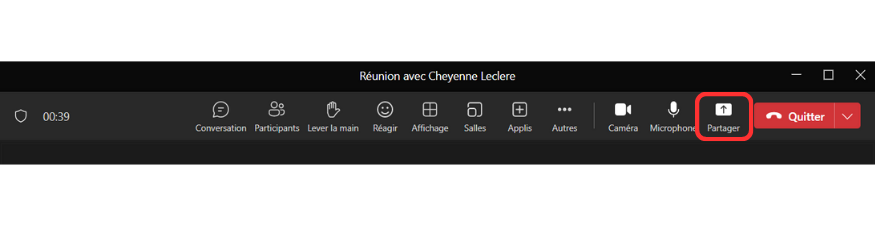

Ensuite, Microsoft Teams vous proposera de choisir la fenêtre de votre ordinateur que vous souhaitez partager. Vous n’aurez qu’à sélectionner si vous souhaitez partager tout votre bureau ou seulement une fenêtre en particulier.

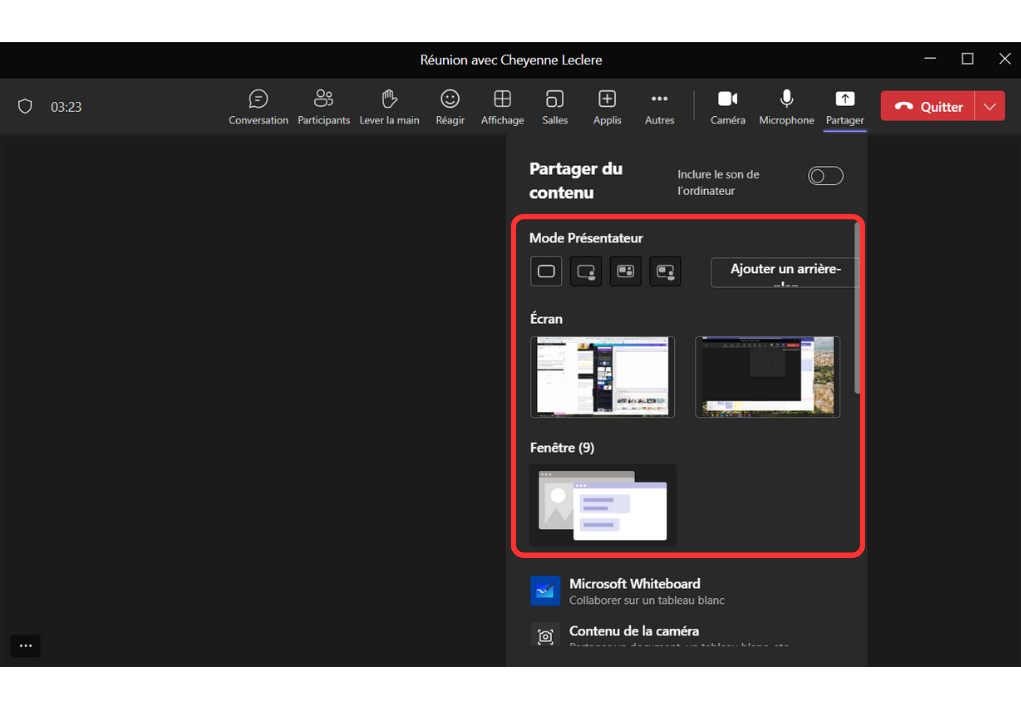
Lorsque la fenêtre que vous souhaitez partager est correctement partagée, vous verrez apparaitre un contour rouge autour de votre écran, cela vous indique que votre écran est bien en train d’être vu par les autres utilisateurs.
De plus, en haut de votre écran partagé vous pourrez voir une bannière s’afficher dans laquelle vous avez plusieurs options. L’une d’entre elles vous permet de donner le contrôle à un autre membre de la réunion afin qu’il partage à son tour son écran. Grâce cette bannière vous pouvez également arrêter le partage de votre écran facilement.
En bref…
Partager son écran via la plateforme de Microsoft Teams est une fonctionnalité indispensable pour vos réunions en ligne, utilisez Microsoft Teams à bon escient et suivez une formation sur Microsoft Teams! Ou si vous souhaitez implanter Microsoft Teams, contactez un spécialiste Teams.