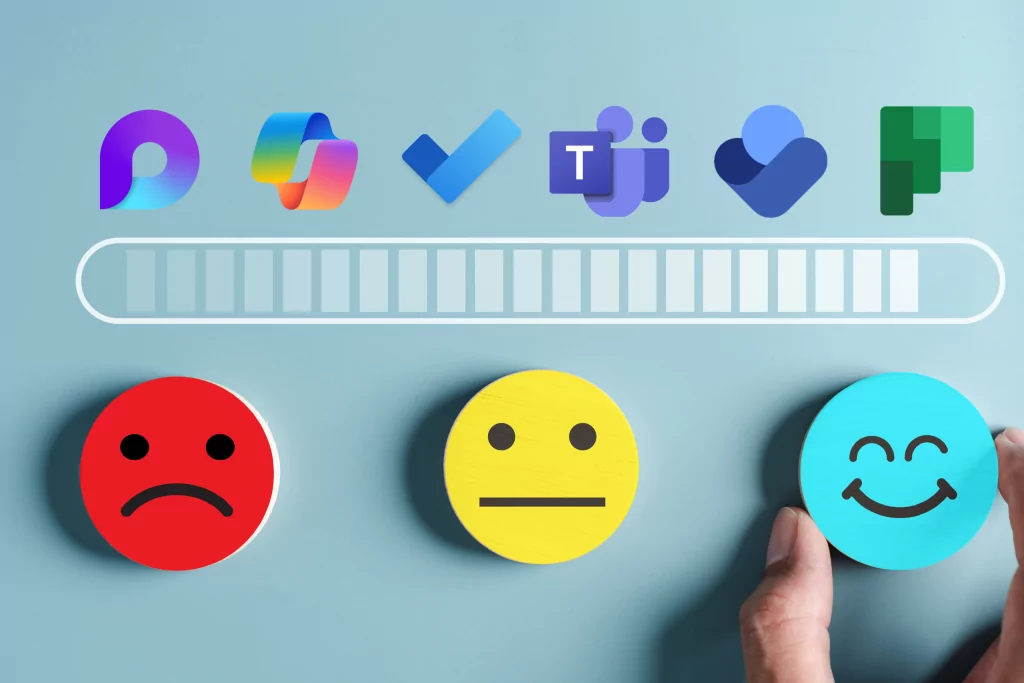Le partage de documents, de sites et de fichiers est très facile via SharePoint et OneDrive pour entreprise. De plus, le partage de ces données avec des personnes externes à votre entreprise est aussi envisageable. Ce côté est très pratique et favorise la collaboration entre plusieurs parties, cependant, il faut être méfiant quant à la sécurité de vos données et de vos fichiers. De ce fait, dans cet article nous allons voir comment faire pour enlever l’accès à vos documents, fichiers et sites que vous souhaitez rendre privé.
Activer ou désactiver le partage externe sur les documents souhaités
Un moyen efficace pour enlever l’accès aux personnes à vos documents est de désactiver le partage externe sur les éléments voulus. En très peu de temps, les invités ayant auparavant accès à ces documents-ci perdront l’accès à ces derniers. Ce sont des fonctionnalités que vous pouvez retrouver dans SharePoint et OneDrive.
- Au niveau de l’organisation: pour qu’un partage externe soit accepté, il faut qu’il soit activé au niveau de l’organisation de votre SharePoint ou OneDrive. Vous pouvez changer ce réglage “niveau de l’organisation” dans le centre des administrateurs de l’une des deux plateformes.
- Sites individuels ou au niveau OneDrive: une fois ce mode activé sur OneDrive ou SharePoint, le partage externe peut être restreint site par site ou alors sur des plateformes OneDrive distinctes. Ce sont les administrateurs qui ont la possibilité de changer régalage de partage externe, cependant, les propriétaires des sites SharePoint (s’ils ne sont pas admin) n’ont pas la possibilité de le faire même si ces derniers ont tout de même d’autres options de partage.
Comment activer ou désactiver le partage externe dans SharePoint Online?
Par défaut le mode de partage dans SharePoint et OneDrive est réglé automatiquement sur “tout le monde”. Si vous souhaitez gérer ou désactiver le partage externe au niveau de l’organisation vous allez devoir procéder en plusieurs étapes:
- Dans un premier temps vous devrez vous connecter au centre des administrateurs.
- Ensuite vous devez sélectionner SharePoint ou OneDrive suivant la plateforme que vous voulez restreindre. Puis ouvrez le centre d’administration.
- Vous y verrez un onglet “Partage”, dans celui-ci vous y trouverez un autre onglet “partage externe”. C’est ici que vous pourrez gérer les partages avec les membres qui ne font pas partie de votre organisation.
Une fois le changement fait, sachez que ce réglage s’applique à toute votre organisation.
Activer ou désactiver le partage externe pour une collection de sites
Comme nous l’avons précisé ci-dessus, vous devez être administrateur pour gérer ce paramètre, un propriétaire de site ne pourra pas le faire sur son site. Cette procédure s’applique à toutes les sortes de sites (site classique, site de communication, nouveau site d’équipe). Voici ce que vous devrez faire pour gérer le partage externe d’un site sur SharePoint.
- Premièrement, il vous faudra un accès au centre d’administration générale ou de SharePoint pour faire ce changement.
- Ensuite, sélectionnez un site dans la colonne de gauche.
- Cliquez sur l’onglet “partage” et “partage externe.
- Si vous souhaitez restreindre le partage de site par domaine, vous devrez sélectionner la case “limiter le partage par domaine” et vous y ajouterez le domaine à autoriser ou restreindre.
- Vous pourrez aussi modifier le lien de partage par défaut, les autorisations ou l’expiration de ces derniers en désactivant la case “Identique au paramètre au niveau de l’organisation” et ensuite personnalisez la valeur pour ce site.
Arrêter le partage d’un document ou un dossier dans OneDrive
Dans votre propre OneDrive vous avez tous les droits pour arrêter le partage d’un dossier et/ou fichier. Dans les sites SharePoint, le membre « standard » peut aussi arrêter le partage.
Pour cela vous allez devoir:
- Sélectionner le document ou dossier que vous voulez arrêter de partager ou dont vous voulez changer la permission (vous pouvez en sélectionner plusieurs à la fois).
- En haut de votre écran, vous irez sélectionner le petit “i” d’information, vous ouvrirez les détails du document en question.
- Lorsque cette fenêtre s’ouvrira, vous verrez l’icône de toutes les personnes ayant accès à ce document ou dossier. Pour changer cela, vous n’aurez qu’à sélectionner “gérer l’accès” en dessous et enlever les personnes dont vous ne voulez plus qu’ils y accèdent.
En bref…
Tous les accès peuvent être gérés sur les plateformes de Microsoft permettant le partage de documents, de dossiers ou encore de sites. Dans cet article seulement quelques possibilités concernant le partage ont été abordées, mais sachez que tout ce qui se trouve sur ces plateformes de partage peut être géré. Si vous souhaitez adopter SharePoint ou une autre solution Microsoft, contactez-nous ou découvrez notre formation SharePoint pour en apprendre plus.