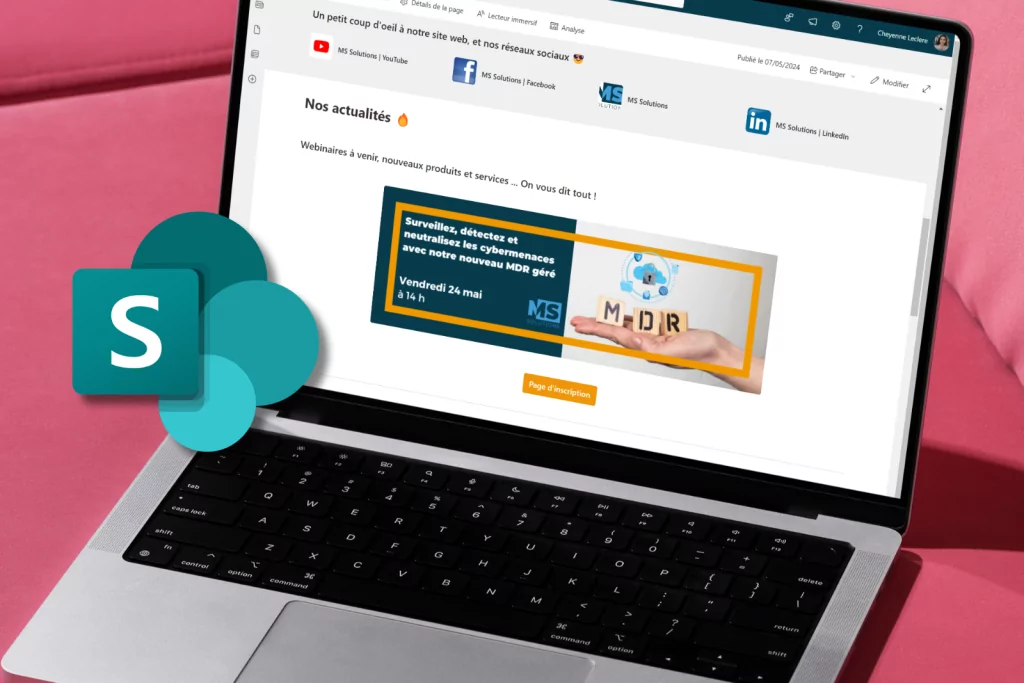Sharing documents, sites and files is very easy through SharePoint and OneDrive – even with people outside of your company. This is very convenient, and promotes collaboration between multiple parties; however, you should be wary of the security of your data and files. Therefore, in this article we show you how to remove access to your documents, files and sites, so you can make them private at any time.
Activate or deactivate external sharing on desired documents
An effective way to remove people’s access to specific documents is to turn off external sharing on them. In a very short time, guests who previously had access to these documents will lose access. These are features that you can find in SharePoint and OneDrive.
- At the organization level: For an external share to be accepted, it must be activated at the organization level of your SharePoint or OneDrive. You can change this “organization level” setting in the admin center of either of the two platforms.
- Individual sites or at the OneDrive level: Once this mode is activated on OneDrive or SharePoint, external sharing can be restricted on a site-by-site basis, or on separate OneDrive platforms. Administrators have the ability to change the external sharing setting, however, owners of SharePoint sites (if they are not admin) do not have the ability to do so, even if they still have access to other sharing options.
How to enable or disable external sharing in SharePoint Online
By default, the sharing mode in SharePoint and OneDrive is automatically set to “everyone”. If you want to manage or disable external sharing at the organizational level, you will have to follow these steps:
- First, you will need to log into the administrator’s centre.
- Then you must select SharePoint or OneDrive, depending on the platform you want to restrict.
- There you will see a “Sharing” tab, as well as a separate “External sharing” tab. This is where you can manage shares with members who are not in your organization.
Once you’ve made the change, know that this setting applies to your entire organization.
Enable or disable external sharing for site collection
As we said above, you must be an administrator to manage this setting – a site owner will not be able to do it on their site. This applies to all kinds of sites (classic sites, communication sites, new team sites, and so on). Here’s what you’ll need to do to manage a site’s external sharing on SharePoint:
- First, you will need access to the General Administration Center on SharePoint to make the change.
- Select the site in the left column.
- Click on the tab “sharing” and then “external sharing”.
- If you want to restrict site sharing by domain, you will need to select the “limit sharing by domain” box, and add the domain to allow or restrict.
- You can also change the default sharing link, permissions or expiration by unchecking the “Same as setting at the organization level”, and then customizing the value for this site.
Arrêter le partage Stop sharing a document or folder in OneDrive
In your own OneDrive you have the ability to stop sharing a folder and/or file. In SharePoint sites, a “standard” member can also stop sharing. For this you will have to:
Select the document or folder that you want to stop sharing, or whose permission you want to change (you can select more than one at a time).
At the top of your screen, select the little information “i”; this will open the details of the document in question.
When this window opens, you will see an icon for everyone who has access to this document or folder. To change this, just select “manage access” below, and remove the people you no longer want to have access.
In short…
All access can be managed on Microsoft platforms, allowing for the safe sharing of documents, files and even sites. In this article only a few possibilities regarding sharing have been discussed, but be aware that everything on these sharing platforms can be managed. If you want to adopt SharePoint or another Microsoft solution, contact us. Or check out our training on Microsoft Teams and SharePoint to learn more.