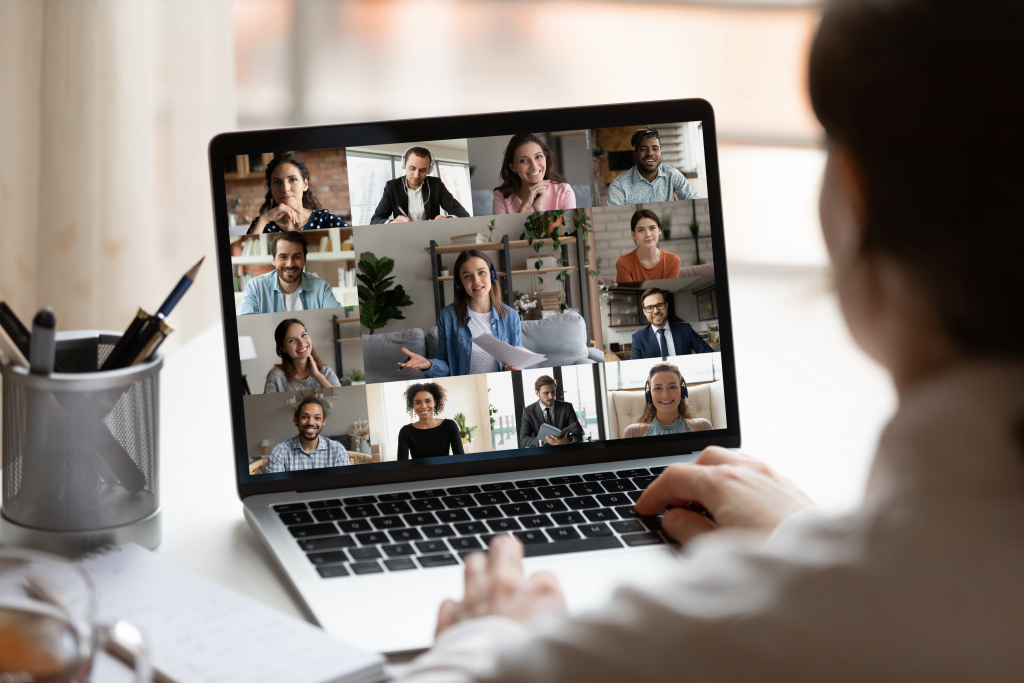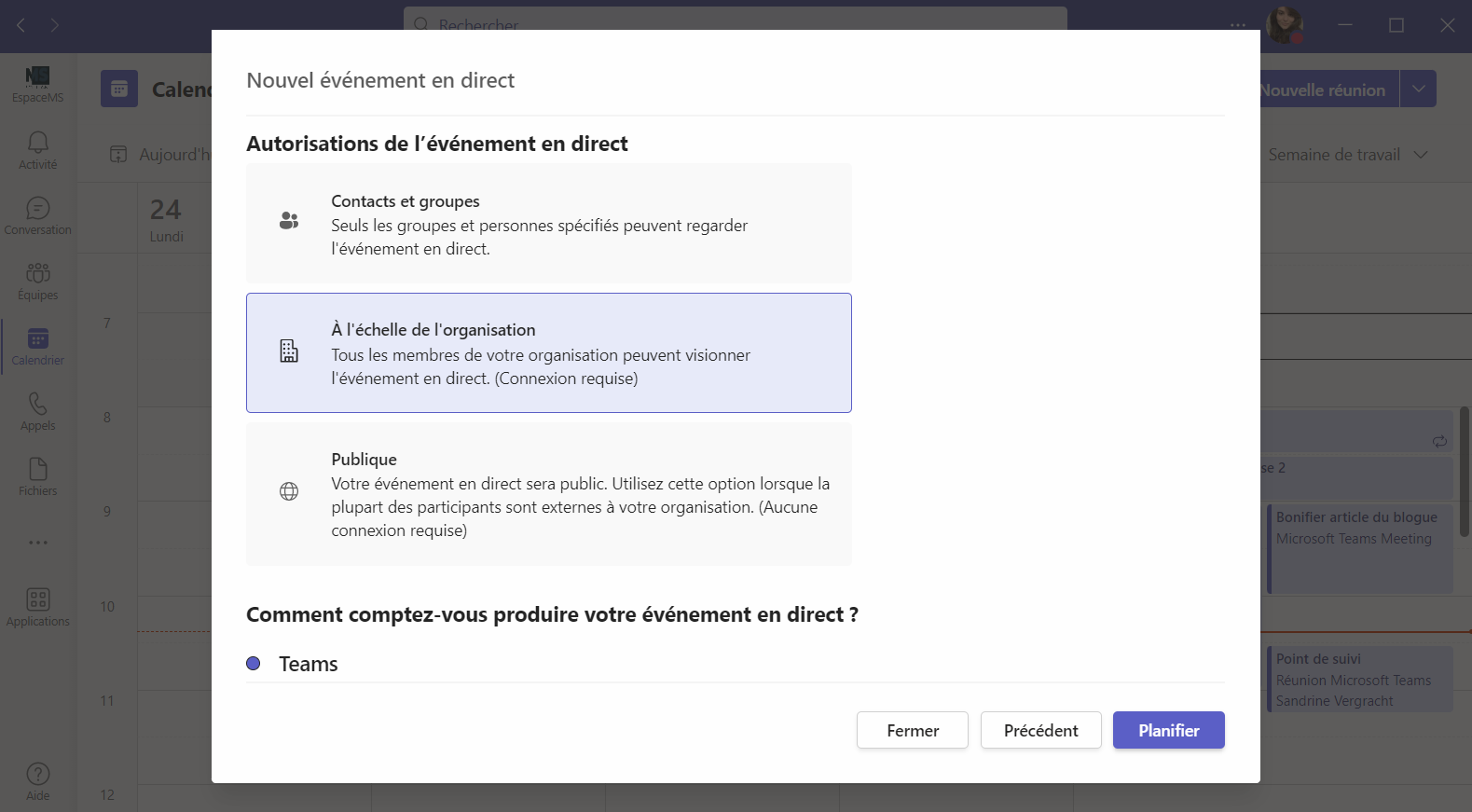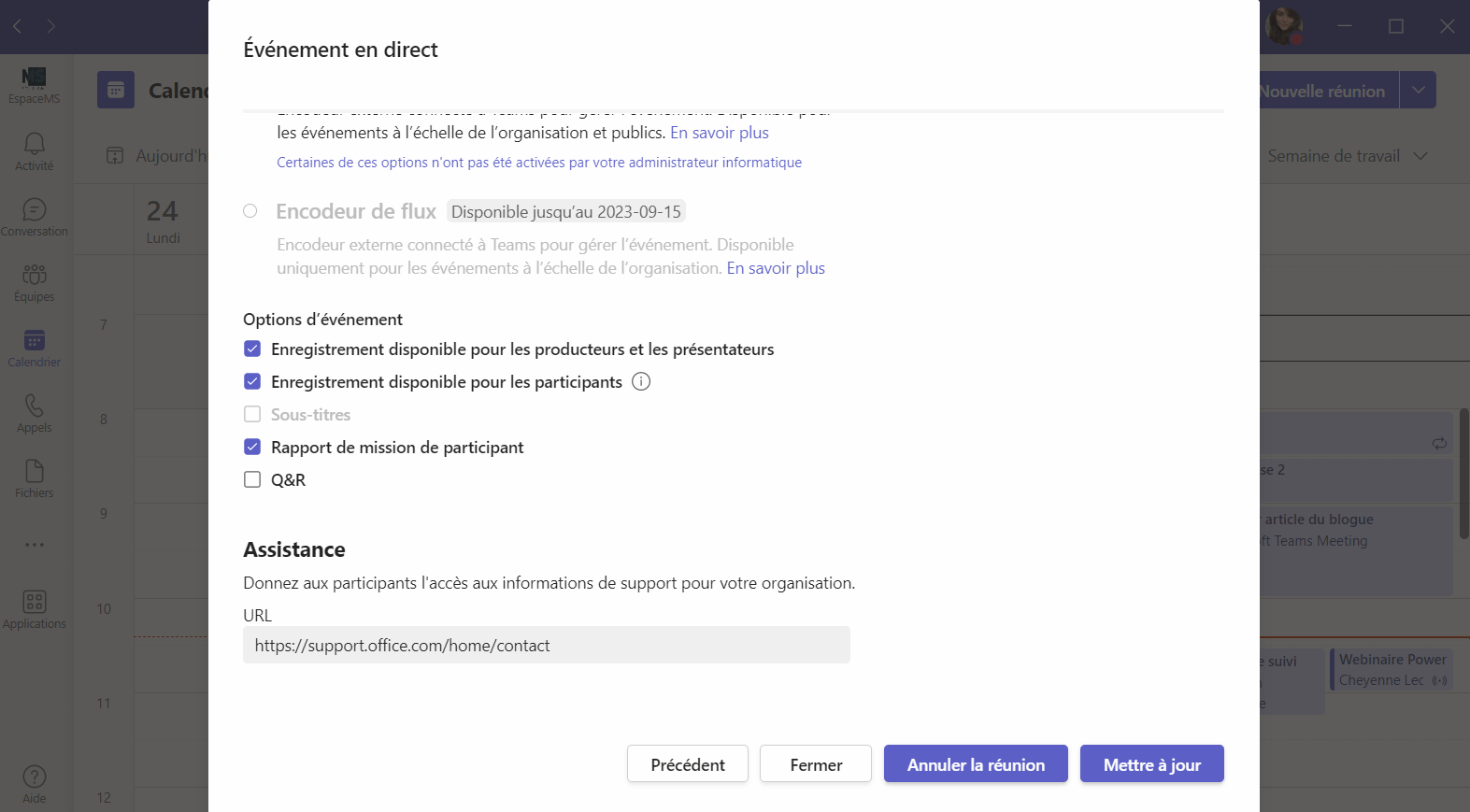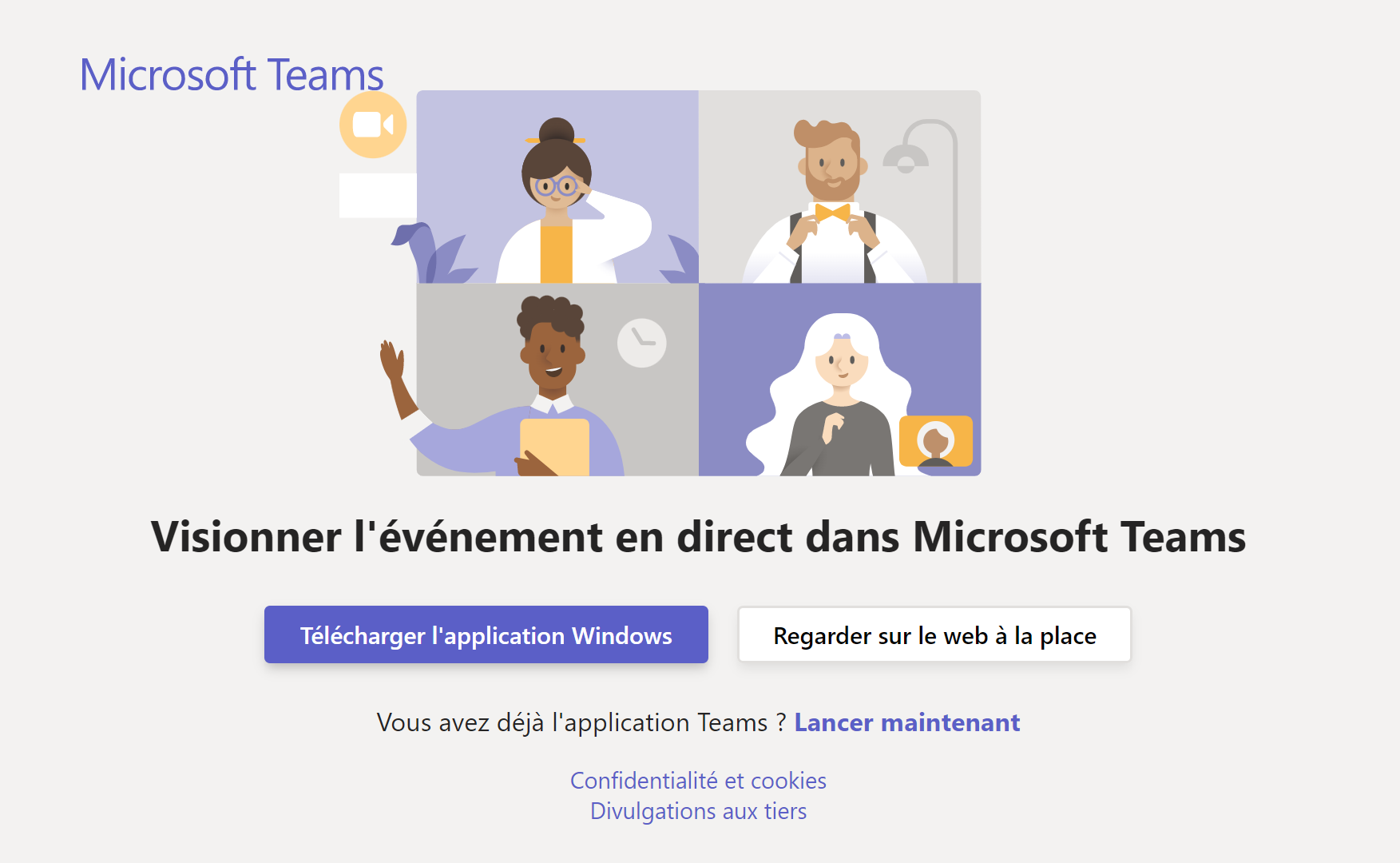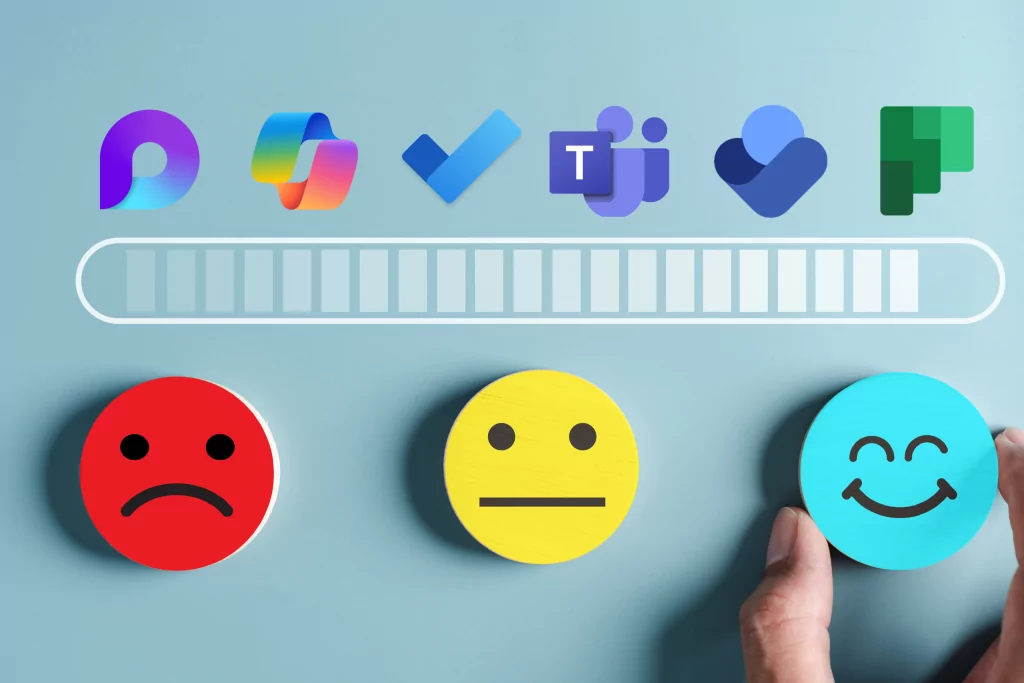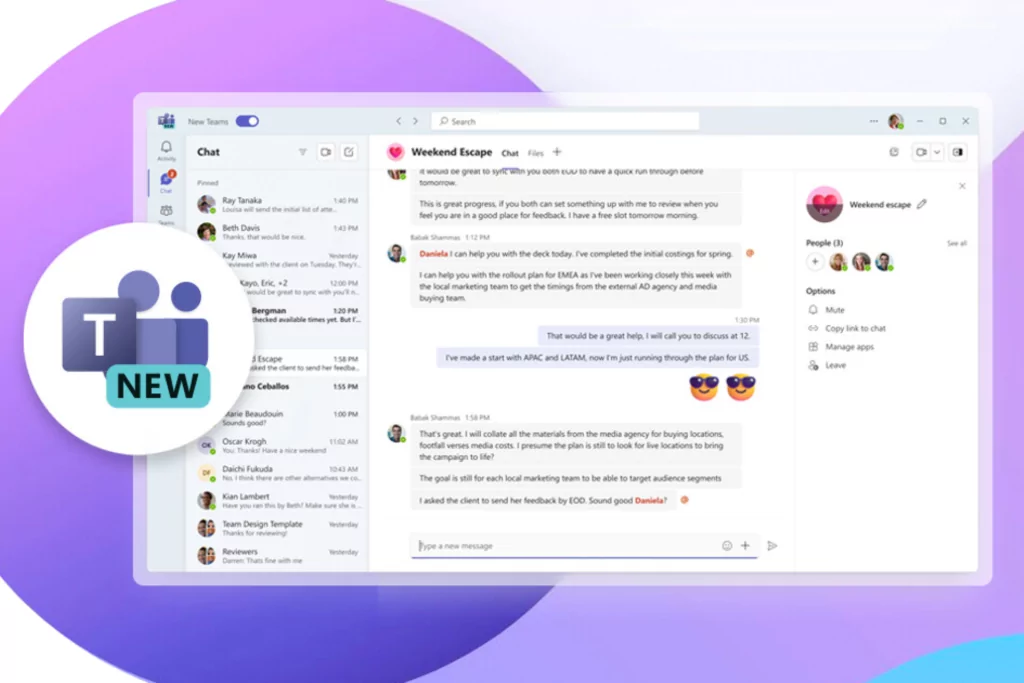As Microsoft would say “Pass the popcorn!”. Now it’s time to see how to plan and join a live event with a large online audience in Microsoft Teams for Business.
Microsoft Teams Live Events
Teams Live Events are an extension of Teams meetings that allow you to create events for a larger online audience, while having more control over the video, interactions, and presentation creation. These events can be public or private.
You can have different roles in a live event: there is the organizer, the producer, the presenter and the participants. Here are the main tasks depending on the role you have:
The organizer can:
- Create the live event;
- Define participant permissions;
- Select the production method;
- Configure event options;
- Invite participants;
- Select event group members;
- Manage reports generated as a result of the event.
The producer can:
- Start and stop the event in real time;
- Share his video;
- Share the video of the participants;
- Share the desktop or the active window;
- Select layouts.
The presenter can:
- Present audio, video or a screen during the live event;
- Present the Q&A function.
How to schedule a live event on Microsoft Teams
To schedule an event, you must be the organizer. You can then schedule your event on Teams the same way you schedule your meetings. The live event will then be added to your event group’s calendars and you can then invite your participants to the event.
1- In the Calendar menu, click on the top corner of the New Meeting button (top right),
2- In the drop-down menu, click on Live Event.
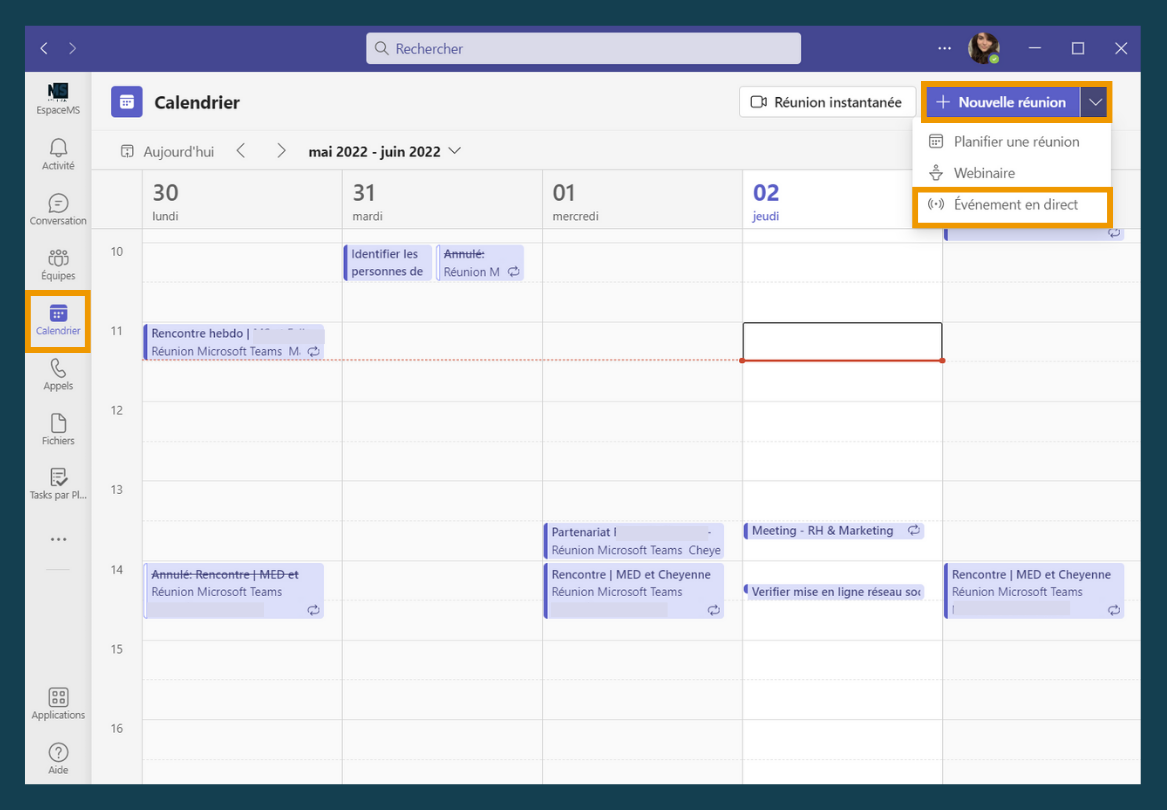
3- Add the title, date and time and other details relevant to your event.
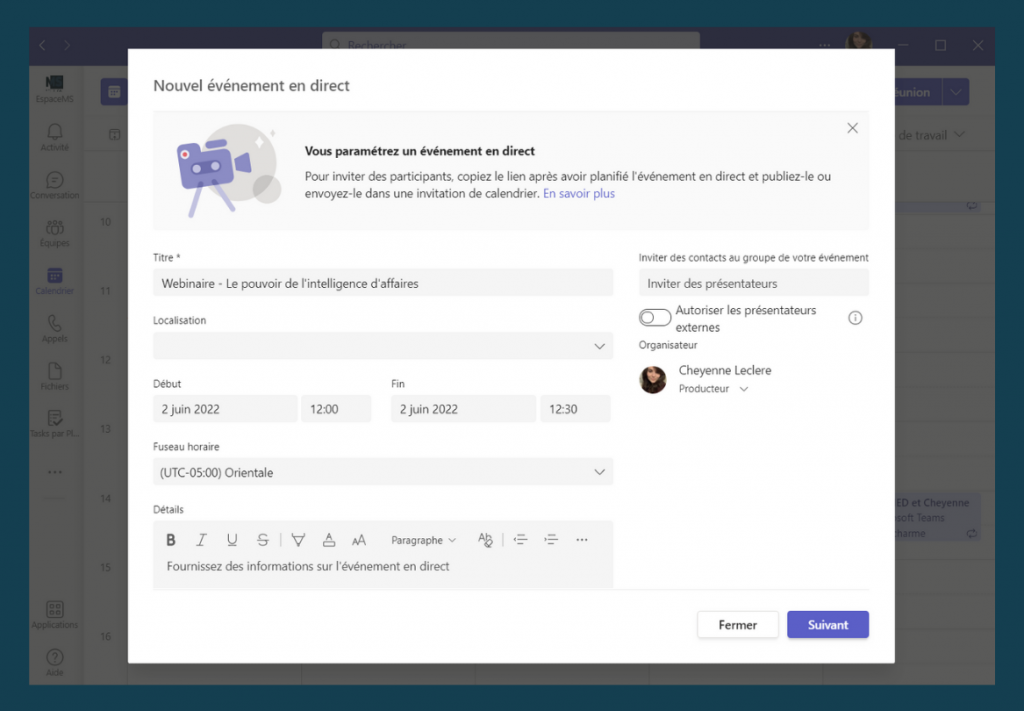
4-
Then invite people to your event group, those who are to present and create the event. They can be people from your organization or people invited from outside.
Warning: At this stage, do not invite the participants, you will receive a link to share with the participants later.
5- Next, under the Live Event Authorizations section, you must choose who can participate in your live event. The application offers you different types of permissions: Individuals and groups, organization-wide as well as public.
6- Make your selections under How will you produce your live event,
When you are on Microsoft Teams, here are the settings you should choose:
7- Next, simply select Schedule to add the event to your group’s calendars.
How to invite your participants via Teams
1- In the Calendar menu, double-click on the event to open the event details,
2- Click on Get Participation Link to copy the link of the live event to share it with your participants as you want: messaging, texting, social media. However, in order to ensure the security of your event and your network, we strongly recommend that you send it via a calendar invitation from Outlook.
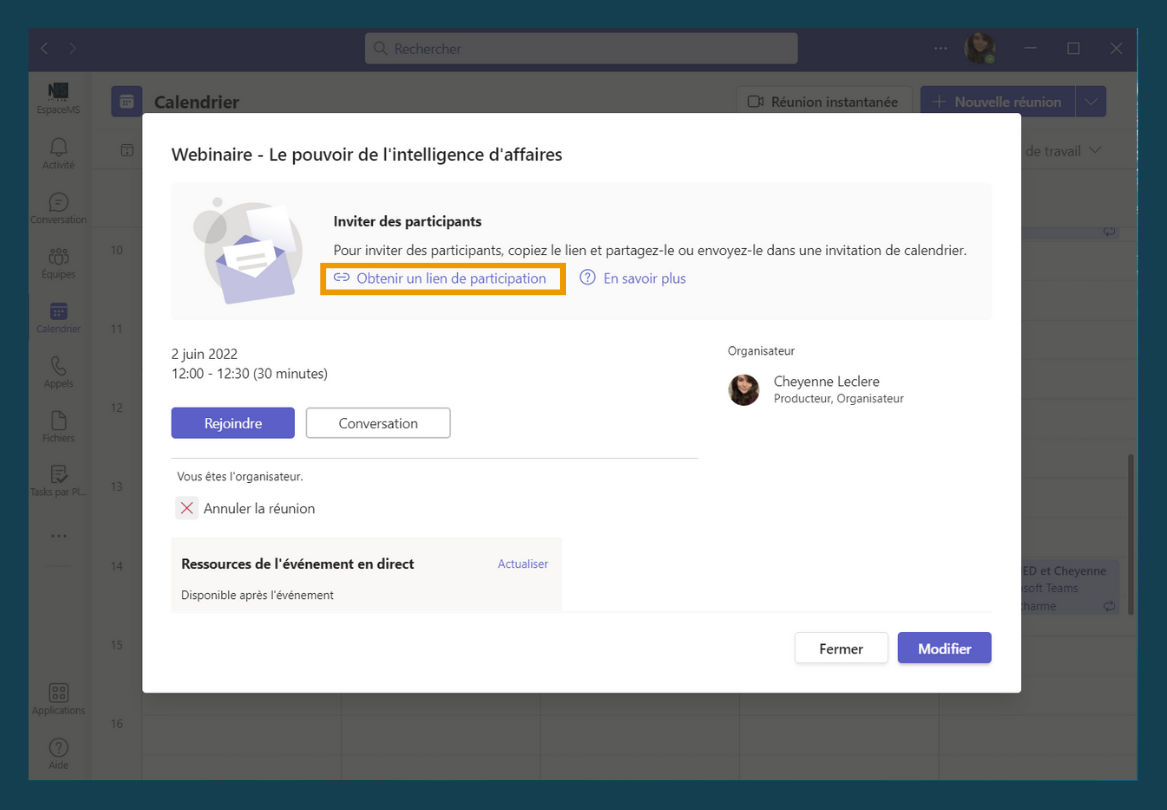
How to attend an event as a participant
When you are a participant in the live event on Microsoft Teams, you can watch it live and participate in the Q&A portion of the event. However, you will not be able to share audio or video content.
Participants can attend the event using the mobile application, the computer tool or via their web browser.
Before the event, make sure your browser allows third-party cookies and supports Microsoft Teams and Microsoft Azure Media Player. It is highly recommended to use a web browser such as Chrome, Firefox, Edge or even Safari that have multimedia extensions to use Microsoft Teams within the browser.
You can then open the link directly to start participating. If you open the event from Teams, you will participate directly on the platform. However, if you open it from Outlook, you have the option to participate from the web or open it in Teams.
You can also join the event as an authenticated user with your Teams account or anonymously.
If the event has not yet started when you click on the link, a message will appear on your screen saying “The live event has not yet started”.
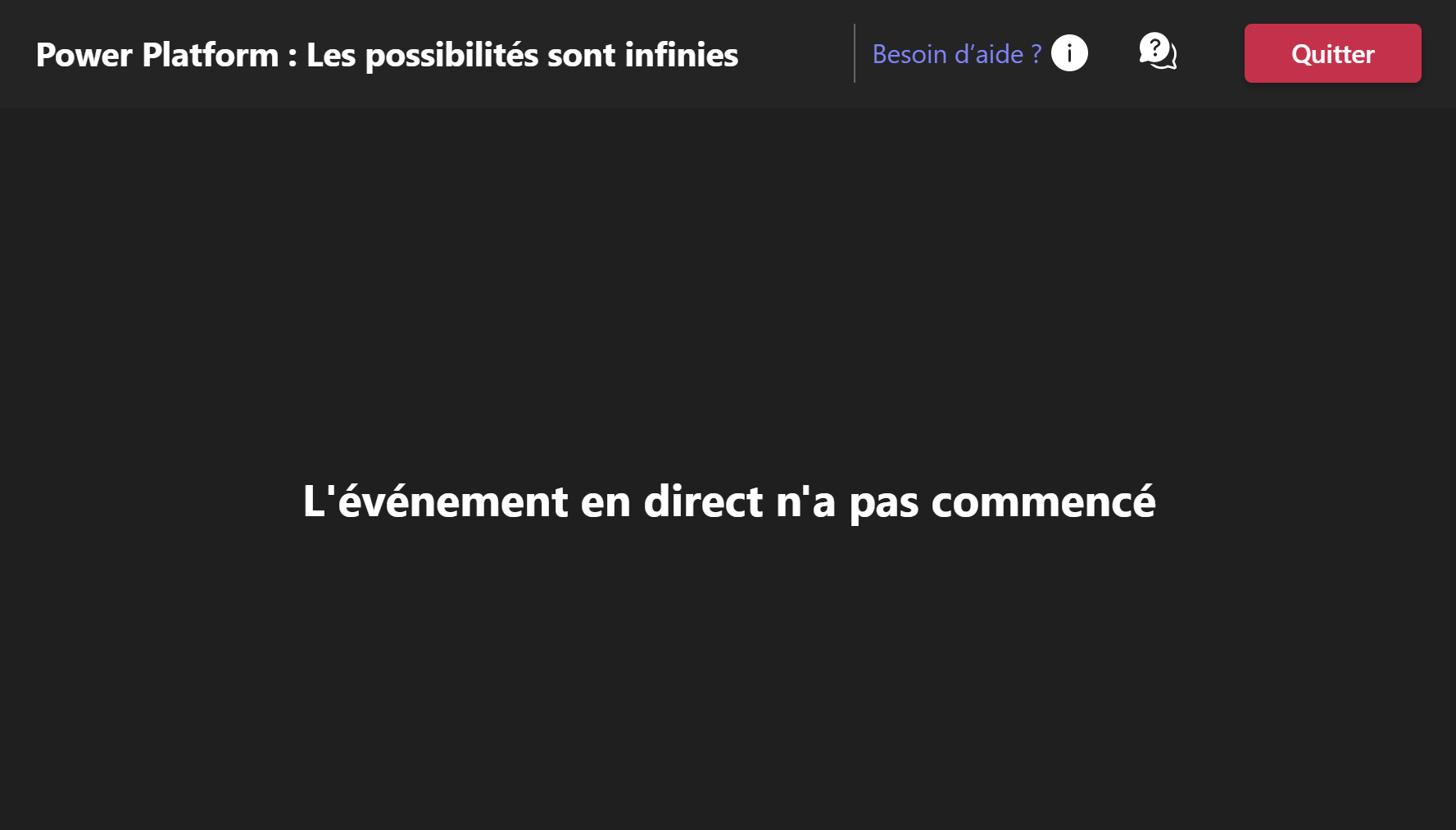
Is it possible to watch the event live later?
Of course it is! If the event organizer has put the option to make the recording available, you will be able to watch the live event even after it is over, using the same link received for the event.
Pass the popcorn, the event can now begin!
Please note that we offer Microsoft Teams training live.