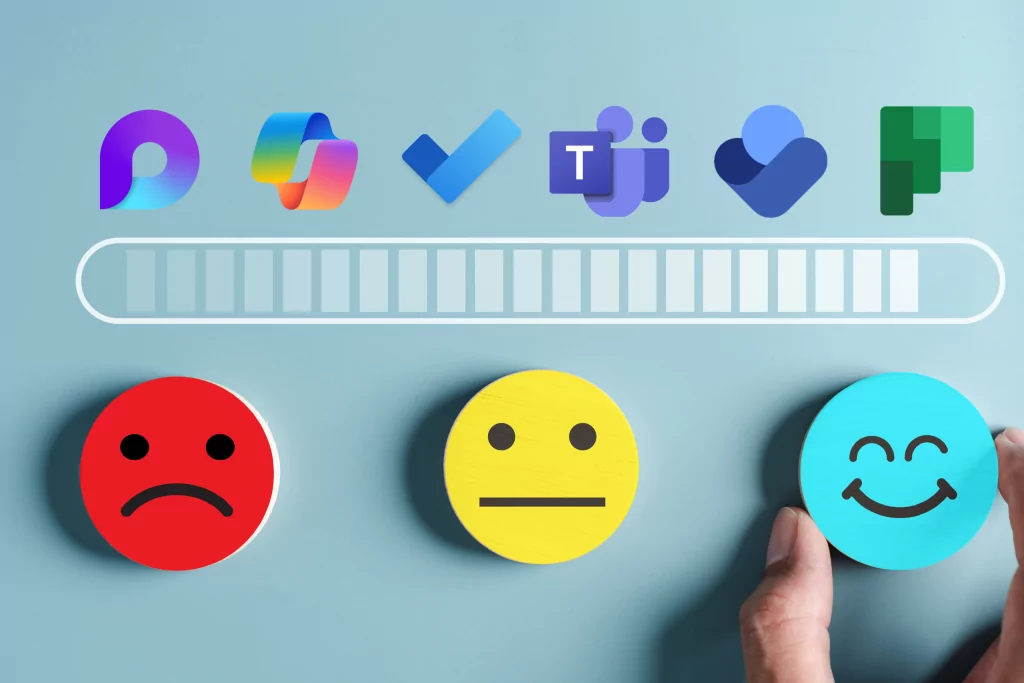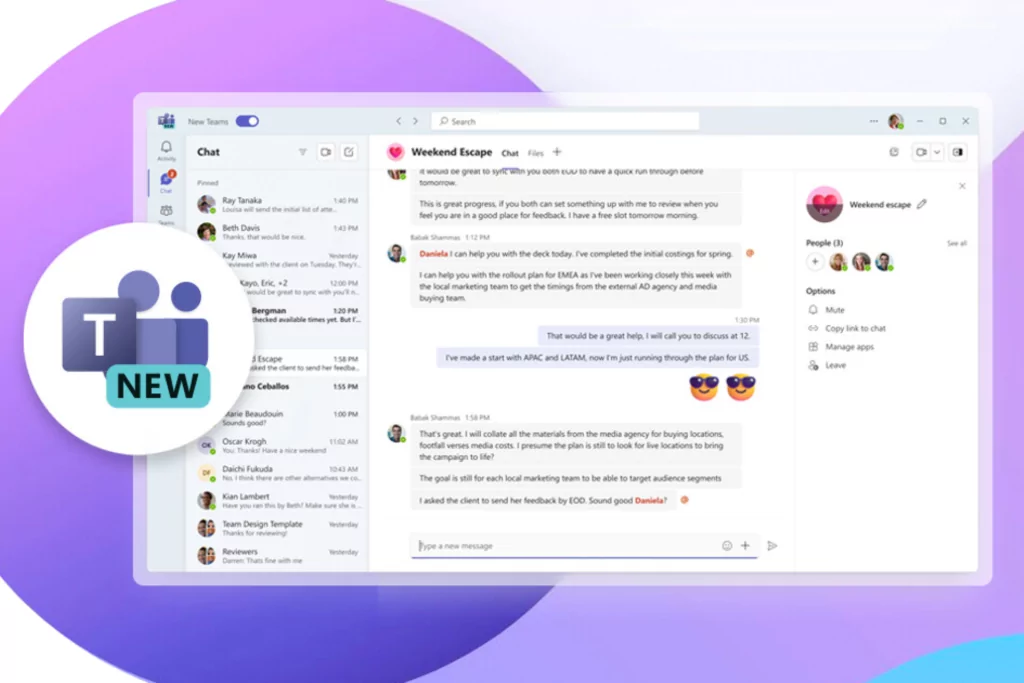It may be that you have been planning to provide training in your company, but have found yourself constrained because of recent circumstances. Meetings in person are currently prohibited, but virtual gatherings are not, and that’s great because we have all the tips you need on how to deliver a successful webinar with Microsoft Teams. Here are the 7 steps you should follow in order to have a successful webinar with Microsoft Teams.
What are the special features of online events with Microsoft Teams?
Creating a live event with Microsoft Teams allows you to plan and conduct an event for a very large audience. Live events use video and interactive discussions, to host information sessions for employees across an organization, to conduct external training, and to deliver a webinar to the general public. Up to 10,000 attendees can participate, in real-time, from anywhere, on any device; or they can catch up later if replay is permitted, thanks to event recording that includes automatic transcription and search capability. Here’s how to go about it.
Step 1: Organize the event
Obviously, as an online-only event, you have to plan your Teams event online. To ensure a seamless experience for your attendees, you should proactively assign roles to different attendees. Some roles to consider are:
Organizer: The organizer schedules the live event and makes sure it’s set up with the correct permissions for attendees and the event group.
Producer: The producer manages the live event, ensuring that attendees have a smooth viewing experience by controlling the flow of live events. They are responsible for starting and stopping the live event, and switching between presenters. Having someone dedicated to the role of producer ensures that presenters are not responsible for managing the event, and allows presenters to leave the event after their presentation is complete.
Presenter: The presenter shares audio, video, or their screen during the live event, and hosts the webinar. Speakers differ by being only able to share audio, video, or their screen.
Moderator: The moderator joins the event in the role of “presenter” to moderate, respond and follow questions and answers. Having a designated moderator ensures prompt attention to questions posed by participants, and allows for a better participant experience.
Step 2: Structure your webinar
Think of your webinar like a sales pitch. It must be structured and understandable, addressing: a problem that your attendees encounter, arguments addressing their objections, and a solution to their problem in the form of a commercial proposal.
Step 3: Schedule the event from Microsoft Teams
After you’ve organized the event and assigned roles, you’re ready to plan your event! You can schedule a live event like any other meeting, using the calendar in Microsoft Teams. First, you need to enter the event information, including title, date and time, and assigning people to roles as seen above.
Depending on the audience for your event, you can create a private or a public event. Public events are a great option to consider for events like webinars. If an event is public, anyone with the link can participate without logging in.
If you want to create a public event but don’t see the option to do so, contact your IT administrator. The ability to create a public event is centrally controlled and, by default, users are not allowed to create public events. Your administrator can change the live events policy in the Teams admin center.
Step 4: Invite attendees to your online event
Once your event is fully planned and organized, you can invite participants through a link that you can share with the general public. When you schedule a live event in Teams, Teams automatically sends the calendar invitation to producers and presenters.
Within Microsoft Teams you will find a location for the link to your meeting. This button is called “Teams registration” and gives you a unique link for each registrant (to be used if the webinar is being offered to a limited number of people only).
Step 5: Test the webinar before the event starts
Before broadcasting your event online, you are strongly advised to test it. You can perform a test before starting your webinar within the Microsoft Teams platform. This will ensure that you do not have any technical problems while broadcasting your webinar.
Step 6: Start your online event
Once participants have been invited, you only have to start the live event by selecting “Join” in the invitation. You will enter the event in setup mode. In this mode, you can add any content and video you want to stream.
Step 7: Manage the recording after the broadcast
Once the live event is over, you can choose to download the recording, along with attendees’ Q&A. Sharing the recording with attendees can help them navigate the event, with automatic search and transcripts as needed, and even allows them to watch specific parts of the event again.
In short…
Microsoft Teams is a great platform for organizing live and online events very easily. If you want more information about Microsoft Teams, visit our blog, or take one of our Microsoft Teams training courses. Or, contact our team of Microsoft Teams specialists.