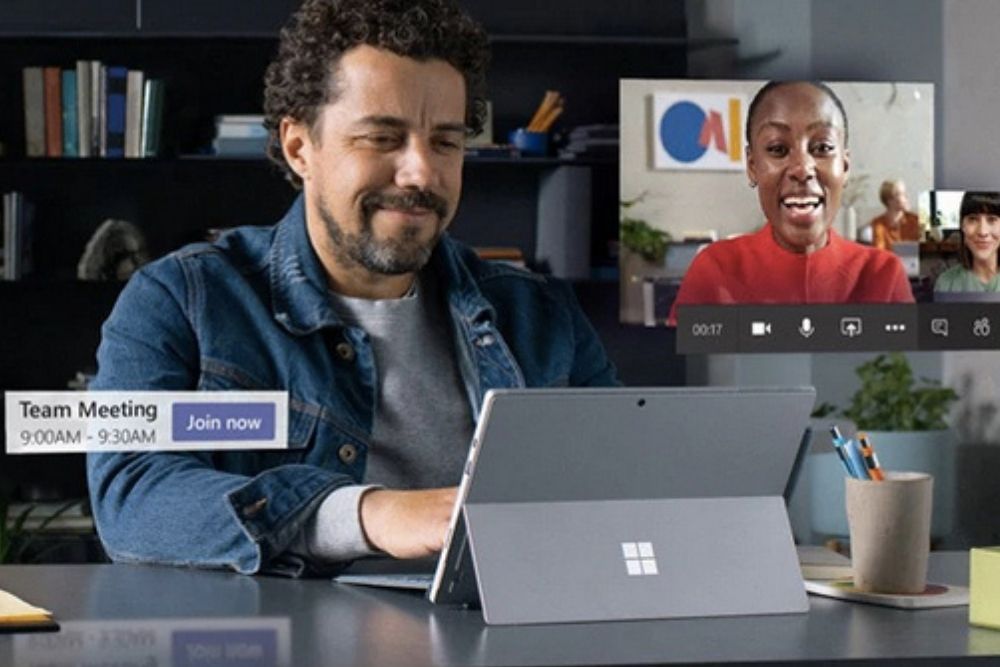The videoconferencing function available on Microsoft Teams is a very useful tool, especially when all your employees are not physically present. Here are 7 helpful tips for using the Teams video conferencing tool effectively.
1- Organize an online meeting with people from your organization, or people external to it
Thanks to Teams, you have the ability to create meetings with both internal and external attendees. All you have to do is enter the email address of any person you wish to attend (even those who are not part of your company), and they will receive an invitation to join the meeting, along with all the necessary information. Your invitee only has to click on the link, enter their first and last name, and join the meeting – without having to install Teams.
2- Stay in control of your meeting
Teams allows you to manage access and organize your meeting as you wish. You can define the role and permissions of each participant. For example, you can choose to manage the meeting, which allows the organizer to define when and who is admitted to the meeting. You can also designate who can present, mute participants, and start or stop recordings, to name just a few options.
3- Turn on your camera for a face-to-face meeting
If you can’t have an in-person meeting, use Teams and turn on your camera. If you are at home, you can use the feature that blurs your background, so you can stay focused on your meeting.
4- Share only what you want
When you share content in a Teams meeting, you can control what other users see. You can decide whether attendees can see your entire desktop or just a specific window. If someone is sharing their desktop or an app, you can ask the presenter to give you control.
5- Anyone can contribute
Just because everyone isn’t in the same room doesn’t mean you can’t brainstorm on a whiteboard. The Microsoft Whiteboard is integrated into all Teams meetings, allowing all participants to join with their mouse or fingers. All Teams meetings using the whiteboard are saved and can be viewed later.
6- Don’t miss the meeting
Whether you’re a few minutes late or you couldn’t make it to the meeting at all, that’s okay. Teams allows you to record the entire meeting and share it later with absent attendees. Not only is the recorded meeting stored in the cloud (a link will be provided in the meeting chat), attendees can search for the meeting transcript and navigate to the time of the meeting where specific items were mentioned.
7- Activate subtitles during your conversations
Encourage your meeting attendees to turn on live captions and play captions in real-time as needed. This is a game-changing feature for those who are hard-of-hearing, have different language proficiency levels, or are connecting from a noisy location. However, live subtitles are currently only available in English for users located in the United States.
In short…
The Teams video conferencing feature offers many useful and practical options to manage privacy, screen shares, replays, and more. Set up your Teams meeting the way you want. If you want more information about Microsoft Teams, consult one of our experts.