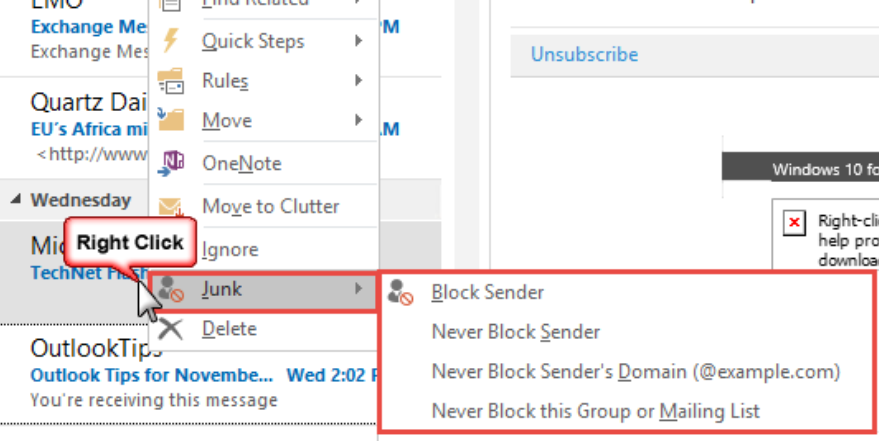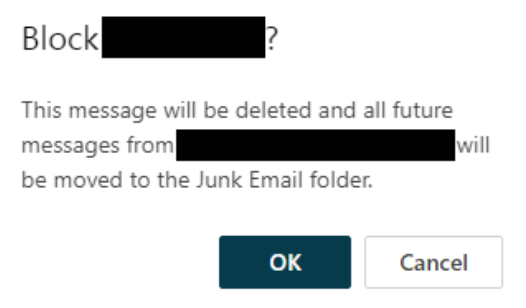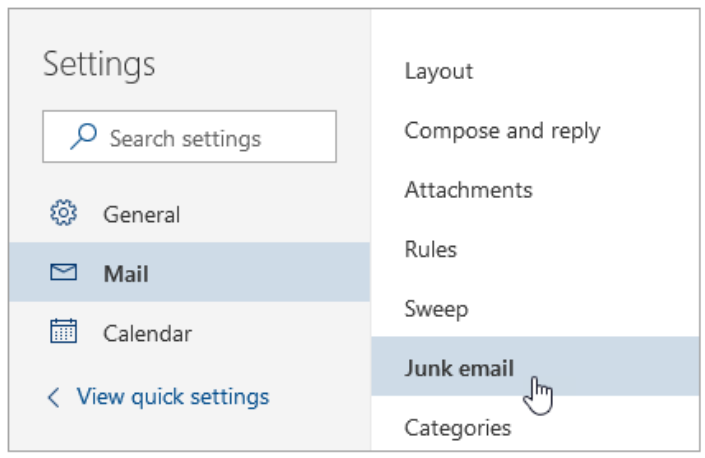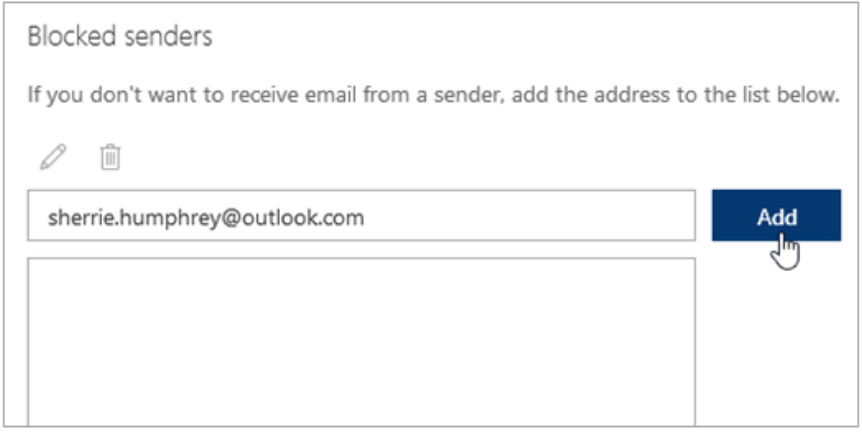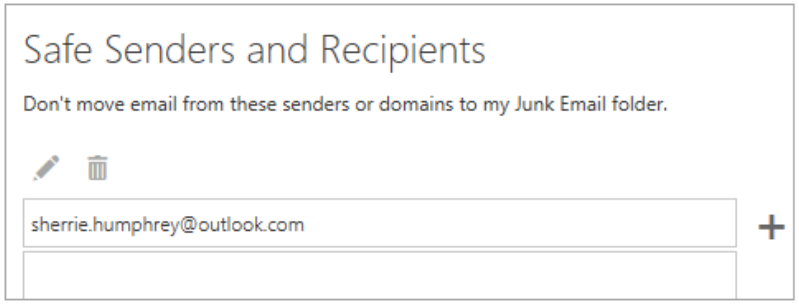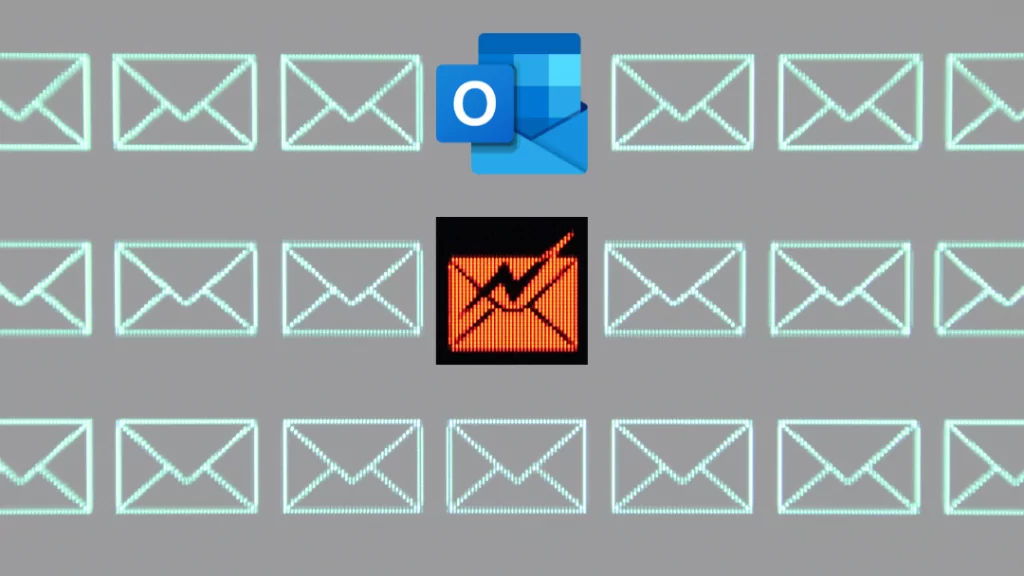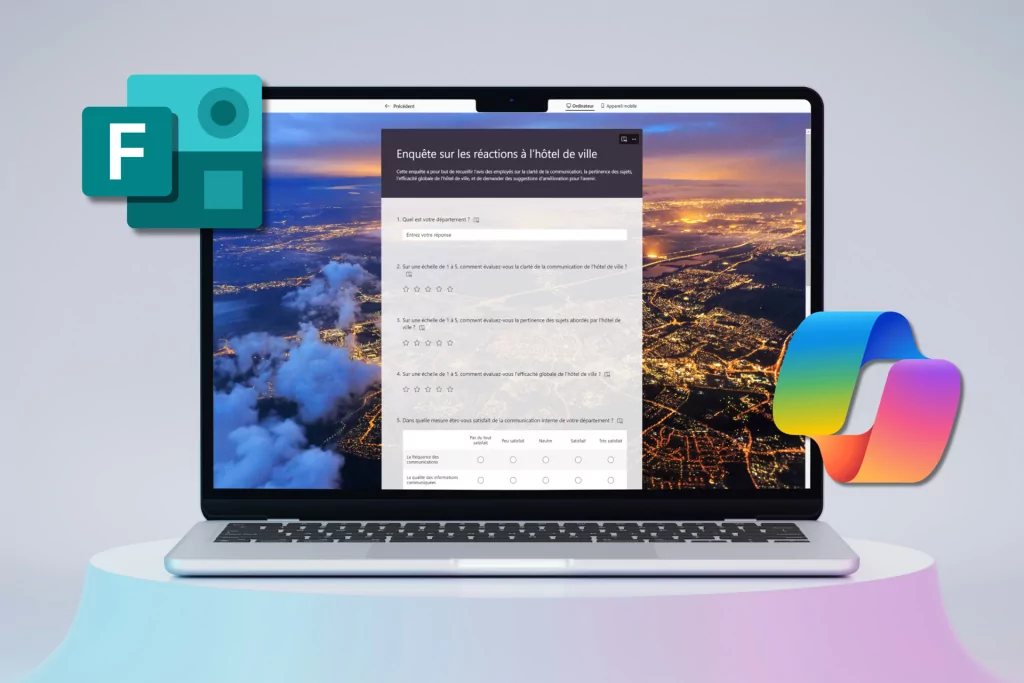Unwanted e-mails, also known as spam, can be a major nuisance in your inbox. On an organization-wide scale, they can not only reduce your productivity, but also have an impact on your security. In today’s increasingly cyber-threatened world, it’s crucial to recognize that spam is not only a source of irritation, but also a potential gateway for more insidious attacks, such as phishing. Fortunately, Outlook offers features to effectively block these unwanted messages.
Let’s take a look at 5 key steps to keep your inbox clean, tidy and secure. By following these steps, you’ll be able to strengthen your cybersecurity posture while preserving your productivity and peace of mind.
Step 1: Access your inbox
Open your Outlook application and log in to your account.
Step 2: Select spam e-mail
Open the email you want to block. Make sure it’s a spam email you no longer want to receive.
Step 3: Block the sender
- In your inbox, right-click on the spam email. A toolbar will appear.
- From the top toolbar, select Junk > Block sender. A confirmation window may appear, asking if you are sure you want to block this sender. Confirm your choice if necessary.
Step 4: Check blocking parameters
To ensure that the sender has been blocked correctly, and to manage your blocking settings:
- Click on the “Settings” icon (represented by a cogwheel) in the top right-hand corner of the Outlook window.
- Select “Mail” from the left-hand menu, then “Junk email” from the submenu
- Here you’ll see a list of senders you’ve blocked. You can also add senders to block or delete existing senders if necessary.
Step 5: Manage advanced blocking settings (optional)
If you wish to further refine your blocking settings, you can configure more specific rules for managing unwanted email.
- In the same “Junk Mail” section of the settings, you can access the advanced blocking options.
- You can add/remove safed senders and recipients to prevent them from being moved to your junk email folder, you can also add filters to trust only emails from addresses in your safe senders and domains list in addition to trust email from your contacts and, finally, you can also require your authorization to send a report of a reporting phishing or junk.
Spam and phishing
Keep in mind that spam e-mails may turn out to be phishing attempts. If in doubt, the best advice you can take is not to click on any of the links in the e-mail!
If you’d like to learn more about phishing, MS Solutions suggests two articles on the subject:
In a business context, phishing remains the tactic most frequently used by cybercriminals in data breaches (Verizon, 2020). As a result, it’s vital to guard against the growing risk by investing in state-of-the-art solutions such as continuous phishing simulation.
In short
By following these steps, you’ll be able to effectively block spam e-mails in Outlook, helping you maintain a clean inbox, but also reducing the distractions caused by spam. Microsoft Defender is also a solution to provide your organization with industry-leading security.
Keep in mind that adopting the right gestures will help you strengthen your cybersecurity on a daily basis. So it’s important to start now!
If you’d like to find out more about how to improve day-to-day IT security in your organization, call on our experts to discuss your needs and concerns.